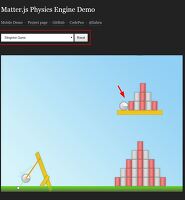상단 타이틀에 사용된 배너는 피스메이커(Piecemaker)라는 플러그인을 이용한 것으로 이곳
을 클릭하면 원작자의 사이트에서 내용을 볼 수 있고 다운받을 수 있습니다. 또는 아래에서 원본과 이 블로그에 사용된 수정본을 다운 받아 참고하면 됩니다.
압축을 풀면 3개의 폴더가 있습니다. Documentation은 프로그램의 소개와 저작권, 설치방법이 있습니다. 저작권은 사용은 무료(Open Source)이고 프로그램 단독으로 판매는 불가하나 다른 프로그램에 포함하여 판매는 가능하다는 내용입니다. 플래시 폴더에는 3D에 사용된 플래시 원본파일이 있고 web폴더에는 설치파일이 있습니다. contents에는 이미지, 비디오, 플래시 swf파일이 있고 scripts폴더에는 자바스크립트 파일이 있습니다. index는 실행파일이고 css파일은 배너 내부의 글내용을 스타일 할 수 있습니다. swf파일은 3d에 사용된 파일입니다. xml파일은 배너에 들어가는 글내용과 애니메이션 시간, 지연시간, 3d모양을 설정할 수 있는 파일입니다.
배너에 사용될 이미지를 포토샵으로 만들고 모든 설정한 다음 파일과 폴더를 업로드하면 실행이 가능하지만 블로그는 모든 파일을 images폴더에 업로드해야하기 때문에 경로설정이 다릅니다. 티스토리 블로그를 기준으로 설명드립니다. 아래의 코드는 블로그에 영향을 미치므로 일부 글자를 제거해서 비정상적인 코드입니다. 중요부분은 그대로입니다.예를 들어 flashvars는 s를 뺐습니다.
<!--
<script type="text/javascript" src "http://cfs.tistory.com/custom/blog/81/819065/skin/images/swfobject.js"></script>
<script type="text/javascript">
var flashvars = {};
flashvar.cssSource "http://cfs.tistory.com/custom/blog/81/819065/skin/images/piecemaker.css";
flashvar.xmlSource "http://cfs.tistory.com/custom/blog/81/819065/skin/images/piecemaker.xml";
var params = {};
params.play = "true";
params.menu = "false";
params.scale = "showall";
params.wmode = "transparent";
params.allowfullscreen = "true";
params.allowscriptaccess = "always";
params.allownetworking = "all";
swfobjec.embedSWF('http://cfs.tistory.com/custom/blog/81/819065/skin/images/piecemaker.swf', 'piecemaker', '1500', '260', '10', null, flashvars, params, null);
</script>
-->
index파일을 메모장에 열고 자바스크립트 부분을 수정합니다. 이미지나 비디오 swf파일, css, 을 블로그에 업로드합니다. scripts폴더에 있는 자바스크립트 파일도 업로드합니다. 업로드한 다음 자신의 파일경로를 알아내서 위와 같이 경로를 수정해줍니다. images 경로를 찾는 방법은 이곳
을 참고하세요. 1500은 배너의 폭이고 260은 높이입니다. 위와같이 수정한 다음 블로그의 skin.html 수정화면에서 <head>태그 부분에 삽입합니다.
<!--
<center>
<div id="piecemaker">
<p>Put your alternative Non Flash content here.</p>
</div>
</center>
-->
이부분은 header부분에 삽입합니다.
다음은 xml파일을 메모장에 열고 수정합니다.
<!--
<?xml version="1.0" encoding="utf-8"?>
<Piecemaker>
<Contents>
<Imag Source="http://cfs.tistory.com/custom/blog/81/819065/skin/images/piecemaker1.png" Title="The Piecemaker 2"></Image>
<Imag Source="http://cfs.tistory.com/custom/blog/81/819065/skin/images/piecemaker2.png" Title="Lots of new Features">
<Text><h1>New hot Features</h1><p>The all new Piecemaker comes with lots of new features, making it even more slick.</p><p>Just to mention a few - you can now specify unlimited transition styles, include your own SWF and Video files, add hyperlinks to images and info texts with all special characters.</p><p>We also impoved the navigation and the animation with animated shadows and pixel-perfect transitions.</p></Text>
<Hyperlink URL="http://www.modularweb.net" Target="_blank" />
</Image>
<Imag Source="http://cfs.tistory.com/custom/blog/81/819065/skin/images/flash-preview.png"></Image>
<Imag Source="http://cfs.tistory.com/custom/blog/81/819065/skin/images/piecemaker3.png" Title="Editing made Easy"></Image>
<Image Source="http://cfs.tistory.com/custom/blog/81/819065/skin/images/video-preview.png"></Image>
</Contents>
<Settings ImageWidth="1000" ImageHeight="180" LoaderColor="0x333333" InnerSideColor="0x222222" SideShadowAlpha="0.8" DropShadowAlpha="0.7" DropShadowDistance="25" DropShadowScale="0.95" DropShadowBlurX="40" DropShadowBlurY="4" MenuDistanceX="20" MenuDistanceY="50" MenuColor1="0x999999" MenuColor2="0x333333" MenuColor3="0xFFFFFF" ControlSize="100" ControlDistance="20" ControlColor1="0x222222" ControlColor2="0xFFFFFF" ControlAlpha="0.8" ControlAlphaOver="0.95" ControlsX="450" ControlsY="280
" ControlsAlign="center" TooltipHeight="30" TooltipColor="0x222222" TooltipTextY="5" TooltipTextStyle="P-Italic" TooltipTextColor="0xFFFFFF" TooltipMarginLeft="5" TooltipMarginRight="7" TooltipTextSharpness="50" TooltipTextThickness="-100" InfoWidth="400" InfoBackground="0xFFFFFF" InfoBackgroundAlpha="0.95" InfoMargin="15" InfoSharpness="0" InfoThickness="0" Autoplay="2" FieldOfView="45"></Settings>
<Transitions>
<Transition Pieces "9" Time="1.2" Transition="easeInOutBack" Delay="0.1" DepthOffset="300" CubeDistance="30"></Transition>
<Transition Pieces "15" Time="3" Transition="easeInOutElastic" Delay="0.03" DepthOffset="200" CubeDistance="10"></Transition>
<Transition Pieces "5" Time="1.3" Transition="easeInOutCubic" Delay="0.1" DepthOffset="500" CubeDistance="50"></Transition>
<Transition Pieces "9" Time="1.25" Transition="easeInOutBack" Delay="0.1" DepthOffset="900" CubeDistance="5"></Transition>
</Transitions>
</Piecemaker>
-->
원본파일은 비디오와 플래시도 포함되어있는데 여기서는 제거를 하고 이미지만 삽입했습니다. 그 경로를 수정해줘야하고 포토샵으로 만든 이미지의 폭과 높이도 수정합니다. Autoplay는 하나의 애니메이션이 끝나고 다음으로 넘어가기 전의 지연시간입니다. 여기서는 2초로 설정했습니다. 트랜지션은 애니메이션의 종류와 조각을 설정합니다. Pieces는 조각의 갯수이고 Time은 애니메이션 실행 시간입니다. Transition은 애니메이션의 종류입니다. 메뉴얼에 의하면 아주 다양한 설정을 할 수 있다고 합니다.
위 xml파일을 수정한 다음 업로드하고 블로그의 스타일도 폭과 높이 등 style.css화면에서 변경해주면 완성입니다. 기타 다른 내용은 수정파일을 참고하세요.
참고: 배너에 동영상을 첨부해서 며칠간 운용했더니 플래시 플러그인이 충돌이 일어나 에러가 납니다. 처음에는 다른 원인인줄 알고 구글검색했는데 정확한 원일규명이 안되다가 생각해보니 동영상을 첨부한 이후로 그런 것 같아서 동영상을 빼고 이미지만으로 올리니 에러가 안납니다. 엉뚱한 플래시 플러그인만 삭제할뻔 했습니다.










 piecemaker2.zip
piecemaker2.zip