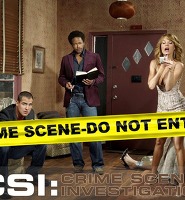풍선을 배치할 사진을 불러온 뒤 1의 사각형툴을 선택하고 옵션바에서 2의 패스를 선택합니다. 3의 원형툴을 선택하고 Shift키를 누른채 4처럼 정원을 그려줍니다. 5의 직접선택툴을 클릭하고 6의 앵커포인트를 클릭, 아래로 드래그하면서 Shift키를 누르면 수직으로 내려갑니다.
펜툴과 같이 있는 Convert Point 툴을 선택하고 2의 앵커포인트를 클릭하면 베지어핸들이 사라지고 각이 만들어집니다. Shift키를 누르고 좌측으로 클릭드래그해서 풍선모양으로 만든 다음 Ctrl+Enter를 누르면 선택표시가 나옵니다.
새레이어를 만들고 Shift+백스페이스키를 누르면 채우기 창이 나옵니다. 2에서 50%회색을 선택하고 OK클릭합니다.
새레이어를 만들고 하단에 원형선택툴로 2처럼 타원형을 만들고 우클릭하면 메뉴가 나옵니다. Stroke를 선택하면 창이 나오는데 3에서 수치를 입력합니다. 배경사진의 해상도에 따라 다릅니다. 3에서 50%회색보다 진한 회색을 선택하고 5의 Center를 선택하고 OK클릭합니다.
풍선 레이어를 선택하고 라쏘툴로 2처럼 선택을 그려준 다음 Shift+백스페이스키를 눌러 50%회색을 입혀줍니다. 3 레이어를 클릭하고 Ctrl+E키를 누르면 아래의 레이어와 병합됩니다.
1의 조정레이어 만들기 아이콘을 클릭하고 색조/채도를 선택하면 조정레이어가 만들어지고 조정패널에서 3의 색상화에 체크하고 4의 채도를 올려줍니다. 5의 새레이어를 만들고 브러시툴로 흰색에 경도를 0%로 해서 빛이 오는 방향인 7에 찍어줍니다. 8의 레이어를 선택하고 9의 번툴로 Mid tone에 50%로 빛의 반대방향인 10 에서부터 칠해줍니다. 브러시의 크기를 크게해서 외곽부분을 이용해서 칠하면 부드럽게 칠해지고 섀도우가 만들어집니다.
1의 풍선레이어 눈아이콘을 꺼주고 2의 레이어를 선택, Ctrl+J키를 누르면 레이어 복사가 됩니다. 메뉴에서 필터-왜곡-극좌표(Polar Coordinates)를 선택하고 4를 선택하고 OK클릭합니다.
사진처럼 선택을 하고 Ctrl+Shift+I키를 누르면 선택 반전됩니다. Delete키를 눌러 삭제하면 원형 부분만 남습니다. Ctrl+D키를 눌러 선택 해제합니다.
Ctrl+T키를 눌러 자유변형툴로 Alt키를 누른채 화살표방향으로 1을 클릭드래그합니다. 2의 레이어를 중간 위치인 3으로 이동하고 풍선레이어의 눈아이콘을 켜줍니다.
1에서 블렌드모드를 오버레이로 바꿔주고 투명도를 줄여줍니다. 자유변형툴로 직사각형으로 만듭니다. 풍선에 반사되는 것이 강하면 4의 레이어를 위로 이동해도 됩니다. 여기까지만 하면 풍선 하나는 완성이지만 여러개 만들어서 끈도 연결해보겠습니다.
1의 레이어를 선택하고 Shift키를 누르고 2의 레이어를 클릭한 다음 Ctrl+G키를 누르면 3처럼 그룹화됩니다.
자유변형툴로 크기를 조정하고 의자의 2방향으로 풍선의 꼭지를 향하도록 회전하고 엔터친다음 Alt키를 누르고 풍선을 클릭드래그하면 복사됩니다. 회전해서 2방향으로 향햐도록 합니다. 여러개를 같은 방법으로 복사하고 회전합니다.
그룹레이어의 앞에 있는 삼각형아이콘을 클릭해서 하위 레이어를 열고 2에서 색상을 바꿔줍니다. 이동툴의 옵션바에서 자동선택에 체크를 해제하고 4의 레이어를 선택, 반사되는 그림자의 위치도 바꿔줍니다. 5의 흰색 반사광도 위치를 조정해서 자연스럽게 해줍니다.
제일 상단에 새레이어를 만들고 5의 브러시툴을 선택하고 사이즈는 2픽셀에 색은 옅은 회색으로 3의 꼭지에서 클릭하고 Shift키를 누르고 4의 의자에 클릭하면 직선이 그어집니다. 다른 풍선도 마찬가지로 직선을 만들어주고 꼭지부분과 의자부분의 끈 매듭을 그려줍니다. 풍선에 글자가 없으면 심심하니까 글자도 넣어봅니다.