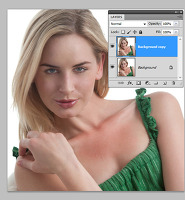1. 도장툴의 옵션바와 클론소스 패널

도장툴을 선택하면 옵션바가 아주 길게 나옵니다. 그만큼 다양한 기능이 있기때문이고 4의 아이콘을 클릭하면 다른기능을 사용할 수 있는 클론소스 패널(Clone Source Panel)이 나옵니다. 2번은 다른 리터칭툴과는 달리 브러시도구에 있는 것과 동일하게 나와서 다양한 브러시를 사용할 수 있습니다. 3도 마찬가지로 브러시사전설정의 기능을 사용할 수 있습니다.
5에서도 브러시가 사용하는 블렌딩모드를 그대로 사용할 수 있습니다.
6은 투명도 조절입니다. 힐링브러시가 기본적으로 블렌딩기능이 있어서 복사를 해오면 블렌딩이 잘되지만 도장툴은 5와 6을 이용하면 힐링브러시의 블렌딩효과가 나오게 할 수 있습니다.
7은 태블릿을 사용할때 필압의 정도에 따라 투명도를 감지하는 기능입니다.
8의 플로우는 투명도와 비슷한 기능이지만 다른점은 투명도를 10%로 하고 마우스를 떼지않고 이미 칠을 한 곳을 계속 칠하면 10%만 나오지만 플로우를 10%로 하고 칠을 하면 처음엔 10%이지만 겹치는부분은 색이 진해지고 계속하면 나중엔 100%가 됩니다.
9의 에어브러시도 비슷한 기능인데 한곳에 클릭하고 있으면 계속 진해집니다.
10의 Aligned에 체크하면 복사해오는 곳이 마우스의 이동에 따라 변동됩니다. 체크해제하면 복사되는 곳은 항상 처음 Alt-클릭한 곳이 됩니다.
11은 도장툴에서 중요한 기능인데 Current Layer에 체크하면 복사되는 곳이 현재 레이어만 가능하지만 Current & Below에 체크하면 복사해오는 곳이 현재레이어와 아래 레이어로 됩니다. 도장툴을 사용하면 항상 원본을 보존하기 위해서 새레이어를 만들고 작업하는데 빈 새레이어에서 작업할때 Current Layer 를 선택한다면 복사할 곳이 없어서 에러메시지가 나옵니다. 항상 Current & Below에 체크하고 사용하는 것이 좋습니다. 복사하고 나서 불필요한 부분은 지우거나 수정하기 쉽습니다.
12는 조정레이어로 사용한 경우 이 조정레이어의 설정을 그대로 인정하는지 아니면 무시하는지를 선택합니다. 예를들어 컬러이미지 레이어에 흑백 조정레이어를 적용한 경우 이 아이콘에 클릭하면 무시하는 것이므로 컬러이미지가 복사됩니다.
13은 태블릿 필압감지기능으로 태블릿을 사용하면 필압에 따라서 브러시의 크기가 달라집니다.
14는 복사해오는 소스를 5곳을 설정할 수 있고 하나씩 선택해서 사용합니다. 소스는 포토샵에 열려있는 다른 문서이거나 같은문서의 다른 레이어가 될 수 있습니다. 아이콘 아래에 소스의 위치가 나옵니다.
15는 소스의 좌표로 세밀한 조정이 가능합니다. X와 Y에 마우스를 클릭드래그해서 변경하거나 수치를 직접 입력합니다. 마우스커서에 나타나는 이미지의 모양을 보면서 조정하기 위해 패널에서 수치입력란은 방향키로 조정이 가능합니다. 복사할 곳에 Alt-클릭하면 마우스커서에 복사될 이미지가 보입니다. 수치입력란에 클릭한 다음 마우스를 다시 이미지 위에 놓고 상하방향키를 누르면 커서안의 이미지가 변동됩니다. 크게 변동되도록 하려면 Shift키와 동시에 누릅니다.
16에서 좌측의 회전아이콘은 복사하는 이미지를 좌우, 상하로 뒤집을 수 있습니다. 수치를 입력하면 사이즈를 변경하여 축소 확대 복사합니다. 체인아이콘은 같은 비율로 변경합니다. 각도를 입력할 수도 있고 리셋아이콘은 모든 수치를 원상태로 복구할 수 있습니다.
Frame Offset과 Lock Frame은 애니메이션패널에서 비디오편집할때 사용하는 기능으로 프레임에서 다른 프레임으로 복사할때 사용합니다.
17에서 Show Overlay는 마우스 커서에 나오는 미리보기 이미지를 보이도록 할 수 있고 Clipped에 체크해제하면 이미지가 전체가 나오고 Auto Hide는 Clipped에 체크해제하고 사용할때 클릭드래그하면 이미지가 잠시 사라지도록하는 기능입니다. Invert에 체크하면 미리보기이미지가 색반전으로 나옵니다. Opacity에서 투명도를 조절하거나 그 아래에서 블렌딩모드형태를 바꿀 수 있습니다.
2. 브러시 모드의 변동에 따른 효과
아래 사진은 5의 모드에서 여러가지 선택을 하여 사용하면 어떤 효과가 나오는지 예시입니다.

3. Current & Below모드에서 도장툴 사용하기

패치툴을 그대로 사용하게 되면 머리카락과 피부의 경계선부분이 번지기때문에 도장툴을 사용하여 경계부분을 깨끗하게 해줍니다. 1부분을 지우기 위해서 2에서 Alt-클릭하면 3부분의 각도가 안맞습니다. 새레이어를 만들고 6의 Current & Below를 선택하고 1에 복사해주면 조금 벗어나게되는데 나중에 지워주면 됩니다.

1처럼 피부에서 벗어나 있지만 2의 레이어에 레이어마스크를 적용해서 지워주거나 지우개툴로 벗어난 부분을 지워주고 2와 3의 레이어를 병합합니다.

패치툴로 나머지 부분을 선택하고 피부의 깨끗한 곳으로 클릭드래그해서 이동한 다음 릴리즈하면 없어집니다. 얼룩이 있으면 패치툴을 몇번 더 사용합니다.

4. 클론소스 패널에서 각도 사용하기

복사해올 곳을 Alt-클릭한 다음 클론소스패널의 각도 수치입력란(Rotate Clone Source)을 클릭하면 커서가 깜박거릴때 마우스를 복사할 위치에 놓고 방향키를 누르면 각도가 바뀝니다. 상방향키는 시계방향이고 하방향키는 시계반대방향입니다. Shift키를 누르고 하면 수치가 크게 바뀝니다. 13도가 되니 경계선과 비슷해집니다. 경계선을 기준으로 클릭하여 복사하고 패치툴로 작업하면 됩니다.
5. 클론 소스패널의 수평 뒤집기(Flip Horizontal)와 클론소스 회전(Rotate Clone Source)기능을 이용한 리터칭

사람의 얼굴은 대칭이기때문에 한곳을 리터칭하려면 다른쪽을 이용하는 방법도 있습니다. 이번에는 도장툴이 아닌 힐링브러시를 이용합니다. 힐링브러시를 선택하고 클론소스패널에서 2의 수평뒤집기 아이콘을 클릭하고 3에서 Alt-클릭하면 4처럼 수평으로 뒤집혀서 나타납니다.

1의 수치입력란에 클릭하고 마우스커서를 복사할 곳 옆에 위치한 다음 Shifr키를 누른채 방향키를 눌러주면 브러시의 내용이 회전합니다. 복사할 곳과 각도가 맞으면 피부의 경계선에 대고 클릭드래그해서 복사합니다.

1과 2를 보면 어색한데 1은 3의 번툴로 투명도(Exposure로 노출이지만 투명도의 역할을 합니다.)를 낮추고 1의 경계선을 기준으로 아래위로 브러시 바깥쪽을 이용해서 칠해줘서 다른 곳과 일치하도록 맞춰줍니다. 2부분은 패치툴을 사용하면 됩니다.

6. 원시적인 리터칭

앞에서의 방법처럼 얼굴의 다른 부분을 이용해서 붙여넣고 색상을 조절하여 상처를 없애는 방법으로 리터칭툴을 이용할 수 없는 상황이 많기때문에 이런 방법을 사용하는 경우가 더 많습니다. 사각형선택툴로 2처럼 선택하고 Ctrl+J키를 눌러 레이어복사를 하고 Ctrl+T키를 눌러 자유변형툴이 나오면 우클릭해서 메뉴에서 수평으로 뒤집기(Flip Horizontal)을 선택하고 왼쪽 볼로 이동합니다.

레이어창에서 투명도를 50% 줄인 다음 모서리의 조절점을 이용하여 회전하고 상처부분의 피부 경계선이 일치하도록 정렬합니다. 엔터키를 치고 투명도를 100%로 원상복귀합니다.

레이어마스크를 이용해서 필요없는 부분을 지우고 레벨과 색조/채도 조정레이어로 색상과 콘크라스트를 조절하고 필요하면 번툴과 닷지툴로 투명도를 조절하여 일부분을 밝게 또는 어둡게 해줍니다. 포토샵 리터칭에서는 지우거나 복원할 대상이 아주 다양하기 때문에 이런 방법이 더욱 많이 쓰입니다.