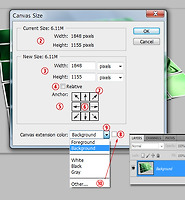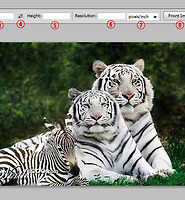포토샵의 도구모음에서 상단에 있는 이동툴부터 스포이드툴까지가 선택툴 그룹입니다. 이는 이미지를 선택하여 이동하거나 잘라내거나 색을 선택하는 기능을 하는 도구들입니다. 이미지의 일부분을 잘라내기 위해서는 1의 도형선택툴, 2의 라쏘툴, 3의 빠른선택툴을 사용하면 빠르게 선택하여 잘라낼 수 있습니다. 머리카락같은 복잡한 이미지는 이런 도구로 간단히 선택이 안되므로 다른 도구인 5의 퀵마스크모드와 같이 사용하면 효율적인 선택을 할 수 있습니다. 이런 선택도구는 항상 4의 리파인엣지(Refine Edge)도구가 따라다닙니다.
2. 빠른선택툴(Quick Selection Tool)의 사용법
1의 빠른선택툴을 선택한 후 2의 아이콘을 클릭합니다. 3을 사용하면 한번밖에 선택이 안됩니다. 선택이 안된 부분을 다시 클릭하면 이전에 선택된 부분이 없어집니다. 4는 선택을 제거하는 기능의 아이콘입니다. 5에서 선택툴의 크기를 조절하는데 대괄호키를 사용하는것이 더 빠릅니다. 대괄호의 좌측( [ )은 크기를 줄이고 우측( ] )은 크기를 늘립니다. 6은 선택의 경계부분을 향상시키는 기능인데 7에서 Refine Edge기능을 수행합니다. 세밀한 조정을 위해서는 7로 들어가서 조정합니다.
8에서 클릭하여 9까지 드래그하면 대부분이 선택됩니다. 10과 같은 다른 색상은 선택이 안되는데 한번 클릭해주면 됩니다. 11의 불필요한 부분도 선택되는데 4의 선택제거 아이콘을 선택하고 클릭해주면 되지만 퀵마스크모드를 위해 남겨둡니다.
3. 퀵마스크모드 사용법
빠른선택툴에서 선택이 된상태에서 1의 퀵마스크모드 아이콘을 클릭하면(단축키 Q) 2처럼 배경이 분홍색으로 바뀌면서 3의 색상툴이 기본색으로 바뀝니다. 브러시툴을 선택하고 세밀한 선택을 위해 크기를 늘립니다.
브러시툴을 선택하고 X키를 누르면 전경색이 2번처럼 흰색으로 바뀝니다. 퀵마스크모드에서 흰색은 분홍색을 지우는 것이고 검정색은 분홍색을 입히는 것입니다. 또한 많이 헷갈리는 부분이 분홍색은 선택에 있어서 선택안되는 부분입니다. 또한 중요한 것이 3의 브러시모드가 표준(normal)으로 4의 투명도가 100%로 되어있어야하고 배경이 분홍색이다보니까 2의 색상도구를 클릭해서 다른 색을 선택하는 경우가 있는데 그러면 퀵마스크모드가 작동을 안합니다. 나중에 배경이 반투명하게 됩니다. 브러시툴로 칠하다보면 분홍색으로 인해 색이 혼동될 경우가 있는데 분홍색을 다른색으로 바꾸러면 퀵마스크아이콘을 더블클릭하면 다음과 같은 창이 나옵니다.
1에서 색이 적용될 부분을 바꿀 수 있고 2에서 다른색을 선택하고 3에서 투명도를 조절할 수 있습니다.
흰색을 선택하고 브러시크기를 조정한 후 5나 6부분을 클릭드래그해서 분홍색을 없애고 8처럼 원래의 머리카락색이 나오게 합니다. 흰색이 너무 칠해졌다 싶으면 X키를 누르면 검정색으로 바뀝니다. 이 X키를 번갈아가면서 세밀하게 작업합니다.
1의 아이콘을 다시 클릭하거나 Q를 누르면 퀵마스크모드에서 벗어나면서 선택이 활성화됩니다. 리파인엣지사용시 배경과 구분하기 위해 3의 레이어에 파란색을 넣었습니다. 4의 빠른선택툴을 클릭하고 5를 선택합니다.
4. 리파인엣지 사용법
1의 돋보기툴을 선택하고 사진을 확대하고 2의 손바닥툴로 머리카락부분으로 이동합니다. 사진의 원래배경이 흰색이라서 구분이 안가므로 3을 클릭하고 4를 클릭합니다.
이미 Auto-enhance기능을 사용해서 선택이 잘 되었지만 1과 2를 보면 약간의 흰색이 남아있습니다. 3과 4를 조정하여 이를 없애줍니다. 3은 경계선의 콘트라스트를 늘리고 4는 경계선을 이동합니다.
원본레이어위에 새로운 레이어가 만들어지면서 레이어마스크가 생성됩니다. 아주 깨끗하게 선택되었습니다. 이처럼 리파인엣지기능은 다른 선택툴과 함께 사용하면 깨끗한 선택을 할 수가 있습니다. 빠른선택툴이나 마술봉툴을 사용하면 반드시 리파인엣지기능을 거치는 것이 좋은 이미지를 얻을 수 있습니다.