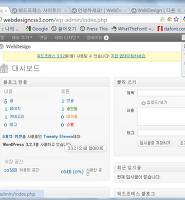워드프레스에서 다중사이트를 만들면 사용되는 언어파일입니다. 기존에 80%정도 진행됐는데 일부 번역오류를 수정하고 100%로 완료됐습니다. 워드프레스 다중사이트는 워드프레스 한번의 설치로 여러사람이 워드프레스를 사용할 수 있는 기능으로 다중사이트를 이용하면 블로그 커뮤니티를 만들 수 있습니다. 대표적인 예가 미국의 가입형 워드프레스인 워드프레스닷컴으로 수백만명의 가입자가 사용하고 있습니다.
워드프레스 한글버전 3.4에 적용되었으므로 설치할 필요가 없습니다.
설치방법은 한글 워드프레스가 설치된 디렉토리에서 wp-content-->languages 디렉토리로 들어가면 이미 두개의 파일이 있습니다. 위 파일을 붙여넣으면 됩니다.
다중 사이트(Multisite) 블로그 만들기
2010년 워드프레스 3.0 버전부터 워드프레스에 내장된 다중 사이트 기능으로 한번의 설치로 원하는 수만큼 블로그를 만들 수 있도록 바뀌었습니다. 그 이전에는 워드프레스 MU(Multi Users)라는 별도의 프로그램을 설치해야 가능했는데 두 개의 프로그램 코드 베이스가 거의 비슷하고 사용하기도 번거로워서 개발자들에게도 인기가 없었습니다. 워드프레스 MU와 워드프레스가 병합되면서 한번의 설치로 다중 사이트가 바로 가능해졌기 때문에 사용자 수가 증가했고 여러 가지 플러그인이 개발되는 등 활성화되었습니다.
다중사이트의 대표적인 예는 워드프레스 닷컴입니다. 하나의 워드프레스 프로그램 설치로 수백만명이 워드프레스를 사용하고 있습니다. 이처럼 워드프레스 한번 설치로 많은 사용자가 개별적으로 단독의 워드프레스를 사용할 수 있고 네트워크 관리자가 설치해 놓으면 테마나 플러그인을 개별적으로 사용할 수 있습니다. 이를 이용하면 가족 단위의 블로그 사이트를 만들거나 블로그 커뮤니티도 구성할 수 있습니다. 학교에서 블로그를 만들면 반별로 개별적인 블로그를 만들 수 있게 됩니다.
개별 블로그의 수는 제한이 없지만 다중사이트를 만들고자 할 경우 어떤 형태로 만들 것인지 규모나 가입자의 수를 감안해서 서버를 선택하는 등 계획을 세워야 합니다. 소규모의 다중사이트라면 공유 서버를 사용해도 좋지만 대규모의 다중사이트는 대역폭이나 하드디스크의 용량, 웹서버의 관리기능 등 여러 가지 문제점이 있으므로 단독 서버를 운영하는 것이 좋습니다. 공유 서버는 공동주택처럼 하나의 서버를 다수의 사용자가 웹서버(Apache)와 php프로그램을 공유하므로 모든 사용자에게 공통된 설정이 적용됩니다. 그래서 웹서버의 설정을 임의로 변경할 수가 없죠. 하지만 단독 서버를 사용하면 웹서버의 설정과 php를 변경할 수 있어서 사용이 자유롭습니다.
다중사이트의 URL형태는 서브도메인과 서브폴더 형태가 있습니다. 서브도메인은 주 도메인 앞에 사용자의 아이디가 위치하는 것으로 현재 무료 호스팅 계정에서 볼 수 있고 서브 폴더는 주 도메인 뒤에 사용자의 아이디가 있는 옛날의 무료 호스팅 계정의 경우에서 볼 수 있습니다.
서브 도메인의 형태 : http://myblog.mysite.com
서브 폴더의 형태 : http://www.mysite.com/myblog
워드프레스는 위 두 가지 URL의 형태를 사용할 수 있어서 설정 시 선택할 수 있습니다. 서브 도메인 형태의 다중사이트는 워드프레스를 도메인의 루트에 설치해야 가능하므로 내 컴퓨터에서 다중사이트를 시험할 수 없습니다. 내 컴퓨터에 설치하려고 설정에 들어가면 다음과 같은 경고 메시지가 나옵니다.
방법이 전혀 없는 것은 아니지만 localhost.localdomain을 만들어야 하고 고유주소 구조가 변경되므로 기존의 링크를 깨기 때문에 페이지를 클릭하면 찾을 수 없다고 나오기도 합니다.
2-68 내 컴퓨터에 다중사이트 설치 시 경고
1. 다중사이트 만들기
워드프레스는 기본적으로 다중사이트를 만들 수 있는 상태로 공개되지만 여러 가지 설정을 해야 사용이 가능하므로 비활성화 되어있습니다. 설정만 해주면 잠자고 있던 다중사이트 기능이 비로소 제 역할을 할 수 있습니다. 설정은 워드프레스 설치 시 사용한 wp-config.php파일의 변경부터 시작합니다.
1-1. wp-config.php파일의 수정
워드프레스가 설치된 폴더에서 wp-config.php파일을 텍스트 편집기에 열어서 다음 사진에서 처럼 코드를 삽입합니다. 텍스트 편집기는 앱타나 스튜디오를 이용하여 파일을 열고 코드를 삽입합니다. 데이터베이스의 이름과 데이터베이스 사용자의 아이디가 있는 부분의 하단에서 define('WP_ALLOW_MULTISITE', true ); 를 삽입하고 저장합니다. 워드프레스에 내장된 편집기는 테마만 편집할 수 있어서 시스템 파일의 수정은 안됩니다. 저장한 다음 관리자화면으로 들어갑니다. 앱타나 스튜디오는 다른 코드를 추가해야 하므로 열어둔 채 놔둡니다.
웹호스팅 서버에서 파일 수정
1-2. 서브 디렉토리의 선택
관리자 화면에서 우선 플러그인 메뉴를 선택해서 사용중인 모든 플러그인을 비활성화시키고 도구à 네트워크 설정을 클릭하면 우측에 “네트워크 생성” 화면이 나옵니다. 아래의 사진은 웹호스팅 서버의 루트 디렉토리에 워드프레스를 설치했을 때의 화면입니다. 루트에 설치를 하면 서브 도메인을 만들어 추가로 만든 블로그를 이 서브 도메인으로 사용할 수 있습니다. 사용하는 웹호스팅에 따라서 다르지만 우비호스팅의 경우 3기가의 용량을 사용하면 5개의 서브 도메인을 만들 수 있지만 아래의 메시지에서 보이듯이 가상호스트 기능을 사용하려면 웹서버인 아파치에 접근하여 수정할 수 있어야 하는데 공유 서버는 접근이 허용이 안됩니다. 또한 워드프레스를 설치한 후 30일이 지나면 서브도메인으로만 설치가 가능합니다. 이에 관해서는 부록에서 다루기로 하고 서브 디렉토리에 블로그를 추가하는 방법으로 진행합니다.
아래의 화면에서 서브 디렉토리에 체크한 다음 네트워크 제목을 설정합니다. 제목은 하나의 블로그가 아니라 블로그 네트워크 이름입니다. 관리자 이메일을 입력하고 “설치” 버튼을 클릭합니다.
네크워크 설정
1-3. blog.dir 디렉토리 만들기, 코드 복사하여 붙여넣기
다음 화면은 좀 복잡해 보이지만 디렉토리 하나를 만들고 두개의 파일을 수정하는 내용입니다. wp-config파일과 .htaccess파일에 아래에 나오는 코드를 삽입하기만 하면 되므로 간단한 내용입니다. .htaccess파일은 고유주소 설정 편에서 만들었으니 이 파일을 열고 코드를 삽입하면 되고 만들지 않았다면 새로 만들어 아래의 코드를 삽입하고 저장하면 됩니다. 새로 만들기는 이 과정 다음에 나옵니다. 워드프레스 최근 버전은 blogs.dir을 만들 필요가 없습니다.
wp-config파일과 .htaccess파일의 수정
우선 위 화면의 첫번째 항목에서 blogs.dir을 만들라고 합니다. 이 디렉토리는 추가되는 블로그에서 업로드한 미디어파일이 저장되는 곳입니다.
<앱타나 스튜디오 사용하기>
웹호스팅 서버에 연결해서 파일을 수정하기 위해서는 FTP클라이언트 기능이 가능한 텍스트 편집기를 사용하면 편리합니다. 앱타나스튜디오는 무료이면서도 웹개발툴로 사용하기 좋은 텍스트 에디터입니다. 인터넷 주소창에 http://www.aptana.com/products/studio3을 입력하고 프로그램을 다운받아 설치하면 바로 사용가능합니다. 나중에 테마 수정시 필요한 툴입니다.
프로그램을 처음 열면 어두운 배경으로 나옵니다. 색상아이콘의 옆에 있는 작은 세모를 클릭하면 스킨을 바꿀 수가 있습니다. 아래 화면은 Mac Classic를 선택한 화면입니다. 이 프로그램의 장점은 무료임에도 다양한 기능이 있습니다. 특히 ftp로 직접 연결하여 서버의 파일을 수정하고 저장하면 바로 적용됩니다. ftp로 서버와 연결하기 위해 메뉴에서 윈도우-Show View-Remote를 선택합니다.
앱타나 사용하기
앱타나에서 FTP연결
좌측에 리모트 패널이 나타났습니다. 지구아이콘을 클릭하면 창이 나오고 사이트네임에 적당한 이름을 넣습니다. Remote info에 웹호스팅 정보에 해당하는 내용을 입력합니다. 웹호스팅 회사마다 다르므로 회사별로 제공하는 정보를 정확하게 입력합니다. 여기서 server는 예제에 나오듯이 ftp.가 들어가는 경우도 있지만 우비호스팅에서 제공하는 정보에는 이것이 없으므로 제공하는 대로만 입력하면 됩니다. username과 비밀번호를 입력하고 아래에서 More Options를 클릭해서 Port에 21을 입력하고 Test버튼을 클릭하면 연결이 성공되었다고 나옵니다. 연결이 실패된 경우는 위 정보들을 잘못 입력한 경우이니 꼼꼼히 살펴서 입력하세요. 연결이 성공되고 창을 닫으면 Remote패널에 사이트 이름과 아이콘이 나타납니다.
앱타나 스튜디오에서 Wp-content 디렉토리를 마우스 오른쪽 클릭하면 메뉴가 나옵니다. NewàFolder를 클릭하면 창이 나오며 blogs.dir을 입력하고 OK클릭한 다음 wp-content 디렉토리 좌측에 있는 플러스 아이콘을 클릭하여 blogs.dir 디렉토리를 오른쪽 마우스 클릭하여 Property를 선택하고 나오는 창에서 만들어졌는지 확인합니다. 디렉토리와 폴더는 같은 개념이나 서버의 경우는 대부분 디렉토리라는 이름을 주로 사용합니다. 폴더는 MS가 도스에서 윈도우 환경으로 넘어올 때 만든 용어입니다.
blogs.dir 디렉토리 만들기
그 다음에 wp-config파일을 수정합니다. 관리자 화면에서 두 번째 항목의 코드를 블록 설정해서 복사합니다.
아래의 사진처럼 하단으로 스크롤해서
/* That's all, stop editing! Happy blogging. */
라고 되어 있는 곳의 바로 위에 빈 줄을 만들고 붙여 넣은 다음 저장합니다.
wp-config파일의 수정
.htaccess파일은 숨김파일이므로 앱타나 스튜디오에서도 보이지 않습니다. 사이드 창에서 우측 상단의 작은 세모를 클릭하고 Customize View를 클릭하면 창이 나옵니다. Filters탭에서 .*files에 체크되어 있는 것을 해제하고 OK클릭하면 보입니다. 이 파일을 더블 클릭하면 편집 창에 나타납니다. 기존의 코드를 아래의 코드로 바꿔줍니다. <IfModule mod_rewrite.c>과 </IfModule> 사이의 내용을 교체하면 됩니다.
# BEGIN WordPress
<IfModule mod_rewrite.c>
RewriteEngine On
RewriteBase /wordpress/
RewriteRule ^index\.php$ - [L]
# uploaded files
RewriteRule ^([_0-9a-zA-Z-]+/)?files/(.+) wp-includes/ms-files.php?file=$2 [L]
# add a trailing slash to /wp-admin
RewriteRule ^([_0-9a-zA-Z-]+/)?wp-admin$ $1wp-admin/ [R=301,L]
RewriteCond %{REQUEST_FILENAME} -f [OR]
RewriteCond %{REQUEST_FILENAME} -d
RewriteRule ^ - [L]
RewriteRule ^[_0-9a-zA-Z-]+/(wp-(content|admin|includes).*) $1 [L]
RewriteRule ^[_0-9a-zA-Z-]+/(.*\.php)$ $1 [L]
RewriteRule . index.php [L]
</IfModule>
# END WordPress
2-74 htaccess파일의 수정
1-4. .htaccess파일 새로 만들기
고유주소를 설정하지 않아서 .htaccess파일이 없으면 파일을 새로 만듭니다. 위의 내용을 참고하여 히든 파일을 보이게 설정하고 워드프레스가 설치된 디렉토리를 오른쪽 마우스 클릭합니다. 아래 사진에서 워드프레스가 루트에 설치되어 있으므로 최상위 디렉토리가 선택됐습니다. 메뉴에서 NewàFile을 클릭하면 창이 나옵니다. .htaccess를 입력하고 Finish를 클릭하면 빈 파일이 만들어집니다. 디렉토리에서 이 파일을 더블 클릭하여 연 다음, 다음의 코드를 입력하고 “코드가 들어갈 곳”에 관리자 화면에서 복사해온 코드를 붙여 넣고 저장합니다.
# BEGIN WordPress
<IfModule mod_rewrite.c>
코드가 들어갈 곳
</IfModule>
# END WordPress
htaccess파일이 없는 경우
여기까지 하고 난 다음 관리자 화면의 최 하단 우측에 로그인 링크가 있으며 모든 설정이 완료되면 재 로그인하라는 메시지가 있습니다. 이 링크를 클릭하여 로그인하고 들어옵니다. 다음 글에서는 네트워크 관리에 대해서 알아봅니다.









 ms-ko_KR.mo
ms-ko_KR.mo