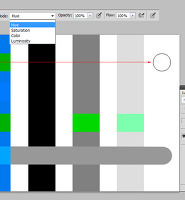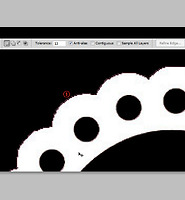1. 도형선택툴의 옵션바

사각형 선택툴을 2초간 클릭하면 4개의 메뉴아이콘이 나옵니다. 옵션바의 2는 선택툴에 항상 따라다니는 옵션으로 선택을 추가하거나 차감, 교차할 수 있고, 3은 Feather로 선택의 외곽부분을 부드럽게 할 수 있습니다. 4의 앤티앨리어스는 직선형태는 활성화되지 않고 곡선형태에만 있어서 원형선택툴을 선택하면 활성화되고 비트맵의 특징인 곡선부분의 계단현상을 줄입니다. 5는 Fixed Ratio를 선택하여 일정한 비율로 크기를 정하거나, Fixed Size를 선택하여 정해진 크기를 설정할 수 있으며 이를 선택하면 6이 활성화되어 수치를 입력할 수 있습니다. 7은 가로세로 수치를 교체합니다. 8의 리파인엣지(Refine Edge)도 선택툴에 항상 따라다녀서 선택부분 외곽의 계단현상을 보정할 수 있습니다. 9에서는 옵션바에서 설정한 사이즈를 저장할 수 있습니다.
2. 선택의 이동

도형선택툴의 평상시의 커서는 2처럼 십자모양입니다. 옵션바에서 1의 아이콘을 선택하고 사각형 선택을 만든 다음 선택만 이동하려면 선택내부로 커서를 이동하면 3처럼 바뀝니다. 클릭드래그하면 4처럼 커서가 바뀌면서 이동됩니다. 하지만 5의 이동툴을 선택하고 클릭드래그하면 6처럼 잘라져서 이동됩니다.

선택을 그리던중 이동하려면 클릭을떼지말고 스페이스바를 누르고 이동하면 현재까지 그려진 상태에서 이동됩니다. 다른 방법은 선택을 그리고 난 다음 우클릭하고 메뉴에서 Transform Selection을 클릭하면 자유변형툴같은 모양이 나옵니다(그 위의 Free Transform을 선택하면 선택만 이동되는 것이 아니라 이미지까지 잘라져서 이동됩니다). 선택을 조정하려면 2의 조절점을 이동하여 크기를 조정하거나 회전할 수 있고 3의 내부를 클릭드래그하여 이동할 수 있습니다. Ctrl키를 누르면 조절점 하나씩 이동이 가능합니다.
3. 선택의 추가, 차감, 교차

1의 아이콘을 클릭하고 선택을 그리면(단축키 Shift) 기존의 선택에 추가로 그릴 수 있습니다. 커서가 2처럼 플러스가 추가되어 바뀌고 연두색부분이 추가됩니다. 3은 차감시킵니다(단축키 Alt). 4처럼 마이너스아이콘으로 바뀌고 분홍색부분이 차감됩니다. 5는 교차이며(단축키 Shift+Alt) 기존의 선택과 새로 그려지는 선택의 만나는 부분만 남습니다. 단축키를 사용하면 옵션바에서 아이콘이 클릭한 것처럼 바뀌는 것을 볼 수 있습니다. 이 도구는 아래처럼 레이어상에서도 적용할 수 있습니다.

첨부파일을 열고 연습해봅니다. Ctrl키를 누르고 1을 클릭하면 5의 빨간색과 마젠타색이 선택됩니다. Ctrl키를 누른 상태에서 Shift키를 누르고 2를 클릭하면 초록색과 싸이엔색부분(6)이 선택에 추가됩니다. 이상태에서 Shift키를 떼고 Alt키를 누르고 3을 클릭하면 싸이엔과 마젠타부분이 차감돼서 빨간색과 녹색부분만 남습니다. 여기서 다시 Alt키를 떼고 Shift키를 누르고 3을 클릭하면 파란색이 추가되면서 색이 있는 부분 전체가 선택됩니다. 다시 Ctrl+Alt키를 누르고 1과 2를 클릭하면 7의 파란색만 선택됩니다.

사각형 선택툴을 선택하고 Shift키를 누르고 그리면 정사각형으로 그려집니다. 정사각형안에서 7에서 8로 정사각형을 그려서 기존의 정사각형에서 차감하려면 Shift키를 눌러야하는데 Shift키는 정사각형을 그리지만 또한 추가기능으로 인해 Shift키를 누르면 정사각형이 그려지는게 아니라 선택추가가 됩니다. 이런경우에는 3의 Fixed Ratio를 선택하면 4와 5에 1이 입력됩니다. 가로세로 같은 비율로 그릴 수 있습니다. 6을 클릭하고 7에서 8로 클릭드래그합니다. 스페이스바를 누르면서 간격조정을 합니다. 보다 정확한 간격으로 그리려면 그리드나 가이드선을 미리 설정하고 하면 됩니다. Fixed Ratio나 Fixed Size를 사용하고 나면 항상 Normal로 돌려놓는게 좋습니다. 까먹고 그냥 지나가면 나중에 도형선택툴 사용할때 같은 비율로만 늘어나서 이게 왜이러나 하는 혼란에 빠지게 됩니다.
4. 선형(Single Row & Column Marquee Tool)선택툴의 사용
이선택툴은 가로나 세로의 1픽셀을 선택하는데 사용됩니다. 가로와 세로만 그려지지만 우클릭하여 Transform Selection을 이용하면 각도를 변경할 수 있습니다. 이툴의 많이 쓰이는 방법을 알아봅니다.

다양한 색이 있는 사진을 불러와서 1의 수평선택툴을 클릭하고 적당한 곳에 클릭한다음 Ctrl+J키를 누르면 3처럼 레이어복사가됩니다. 4의 배경 눈아이콘을 꺼주고 3아래에 흰색배경의 레이어를 만듭니다.

Ctrl+T키를 눌러 1의 조절점을 위로 늘려준 다음 우측 중앙의 조절점을 Alt키를 누른채 화살표방향으로 이동하면 3처럼 됩니다. 엔터키를 치고 Ctrl+D키를 눌러 선택을 해제합니다.

사각형선택툴로 2번처럼 상단부분만 선택을하고 Ctrl+T키를 눌러 자유변형툴이 나오면 Ctrl+Shift+Alt키를 누르고 3을 클릭하여 중앙으로 이동하면 폭이 줄어듭니다. Ctrl키만 누른채 4의 중앙 조절점을 아래로 내리면 다음과 같이 나옵니다.

이 툴을 이용하면 아래 사진과 같이 빛줄기를 표현하는데도 사용할 수 있습니다.










 선택연습.psd
선택연습.psd